Tutorial Photoshop - Effetto Dual Light
Martedì è arrivato, questo vuol dire che è tempo di un nuovo tutorial Photoshop... e totalmente in italiano. Come vedete dall'anteprima, il tutorial di questa settimana verte sull'effetto Dual Light.
Ordunque aprite Photoshop e l'immagine su cui volete lavorare.
Vi consiglio di duplicare il livello sfondo (basta tenerlo selezionato e premere Ctrl+J)
così da non "distruggere" l'immagine originale e poter sempre tornare al punto di partenza
in caso di errori.
Ora cliccate sul tasto indicato e selezionate Sfumatura (fig. 1)
 |
| 1 |
Nella finestrella dategli angolo 0° (vedi fig. 2)
 |
| 2 |
Cliccate su rettangolo della sfumatura (fig. 3) per aprire il pannello in cui editare i colori.
 |
| 3 |
Impostate il cursore nero come indicato in figura 4.
 |
| 4 |
Impostate il cursore bianco come indicato in figura 5.
 |
| 5 |
Impostate il quadratino centrale come in figura 6.
 |
| 6 |
sempre in figura 7, così da aprire la palette per poter cambiare colore.
 |
| 7 |
Dategli il colore che volete. Per ottenere lo stesso effetto fatto da me, io ho usato il codice colore ff00ae che dovete inserire nel box di fianco al cancelletto oggi conosciuto con il nome di hashtag (vedi fig. 8) e premete Ok.
 |
| 8 |
Impostate il metodo di fusione del livello su Colore (fig.9).
 |
| 9 |
Cliccate due volte sul thumbnail del livello (fig. 10) per aprire la finestrella delle proprietà del livello sfumatura.
 |
| 10 |
Come in precedenza (vedi fig. 7), cliccate sul cursore per aprire la palette colori e selezionate il colore che volete. Io ho usato il codice colore 009cff (fig. 11).
 |
| 11 |
Nella finestra delle proprietà del livello, impostate l'angolo a 180° (fig. 12).
 |
| 12 |
Abbassate l'opacità di entrambi i livelli con la sfumatura a 85% circa (vedi fig. 13).
 |
| 13 |
Ora, a turno duplicate prima un livello, poi l'altro (così da avere quattro livelli sfumatura disposti come in fig. 14).
 |
| 14 |
Questi due nuovi livelli vanno impostati con il metodo di fusione Luce Soffusa (fig. 15)...
 |
| 15 |
..e abbassando l'opacità al 2% per il primo e al 12% per il secondo (fig. 16 e 17).
 |
| 16 |
 |
| 17 |
Aggiungete un livello Curve, cliccando sul tastino indicato e selezionando l'apposita voce.
 |
| 18 |
Impostate all'incirca come in fig. 19.
 |
| 19 |
E così abbiamo finito.
Il solito prima e dopo.
 |
| Prima |
 |
| Dopo |
Non mi resta che augurarvi di rivederci settimana prossima, o addirittura domani se siete interessati ad un nuovo tutorial Illustrator.
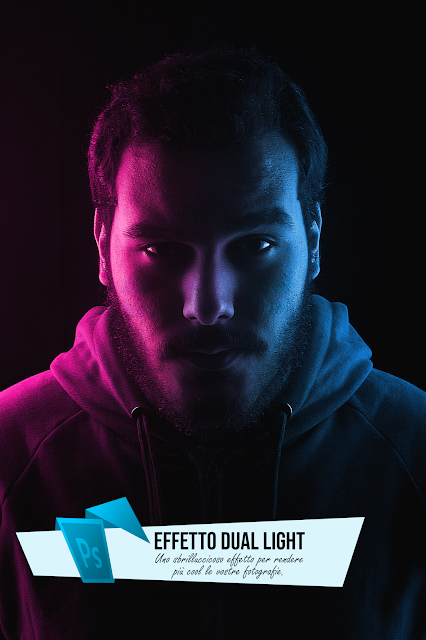


Commenti
Posta un commento