Con questo tutorial di Illustrator illustrerò (ohohoh) come inserire un testo all'interno di una forma, in questo caso di una lettera.
Per prima cosa apri Illustrator e crea un nuovo progetto, basta andare su File > Nuovo e impostare il piano di lavoro secondo le tue esigenze.
A questo punto seleziona lo strumento testo e scrivi una lettera (come puoi intuire io ho usato la G) e ingrandiscila per bene (fig. 1). Puoi usare il carattere che vuoi, ovviamente un carattere in Grassetto darà più spazio al testo.
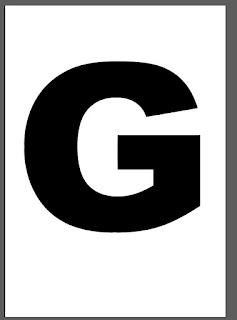 |
Fig. 1
|
Ora, tenendo selezionata la lettera (fig. 2), va sui Oggetto > Espandi (fig. 3).
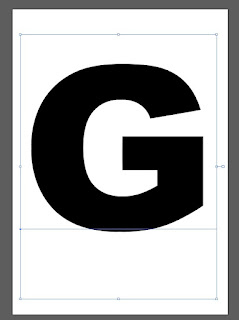 |
| Fig. 2 |
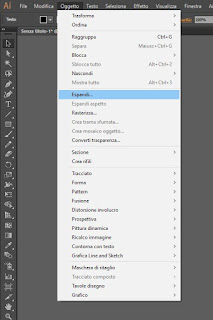 |
| Fig. 3 |
Si aprirà la finestrella che vedi in figura 4. Tieni la spunta su Oggetto e su Riempimento e premi OK.
 |
| Fig. 4 |
Facendo bene attenzione a tenere selezionata la tua lettera, vai su Oggetto > Tracciato composito > Rilascia (fig. 5).
 |
| Fig. 5 |
Ora seleziona lo strumento testo e clicca sul bordo/tracciato della tua lettera (fig. 6).
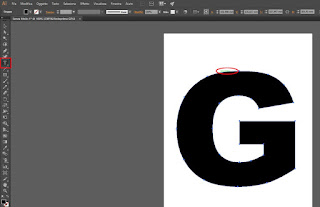 |
| Fig. 6 |
Le impostazioni del testa saranno quelle della lettera che hai creato, dovrai quindi abbassare le dimensioni del testo a seconda del tuo interesse.
Una volta selezionato la dimensione desiderata puoi iniziare a scrivere il testo oppure puoi copiarlo e incollarlo (puoi prendere il testo da internet, da word o da ovunque tu voglia, basta fare copia e incolla).
A questo punto ti ritroverai in una situazione come in figura 7.
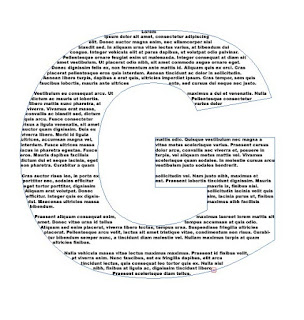 |
Fig. 7
|
Per sistemare il paragrafo del testo ti basterà aprire il pannello apposito. Se già non ce l'hai a destra, o non lo trovi, ti basterà andare su Finestra > Testo > Paragrafo (fig. 8).
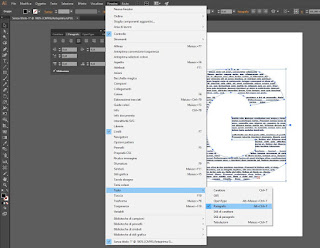 |
| Fig. 8 |
Dal pannello paragrafo (fig. 9) potrai sistemare tutto come meglio credi. Fai attenzione però a selezionare il testo con lo strumento selezione (la freccia nera).
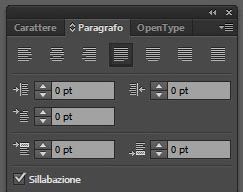 |
| Fig. 9 |
A questo punto puoi sistemare il testo per i tuoi gusti, ad esempio puoi selezionare alcune parole e aumentare di dimensione il carattere, oppure cambiargli colore, o entrambe le cose (fig. 10). In questo caso, per selezionare le singole parole, dovrai usare lo strumento Testo.
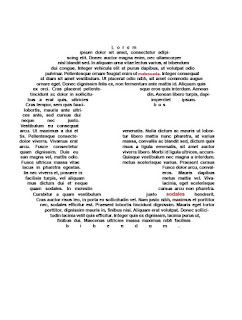 |
| Fig. 10 |
La prossima volta vedremo come inserire il testo in una forma creata da te. Nel caso il
tutorial via sia piaciuto e/o risultato utile, vi chiedo gentilmente di condividerlo sui vostri canali social. Per farlo vi basta un semplice click sul relativo tasto sotto la voce
Share It. Vi ringrazio tantissimo. Aiutate il blog a crescere.
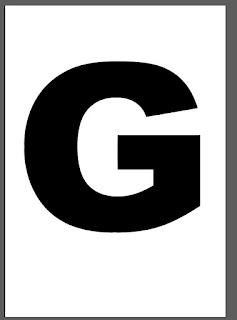
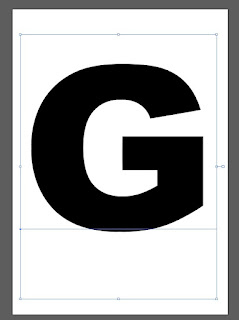
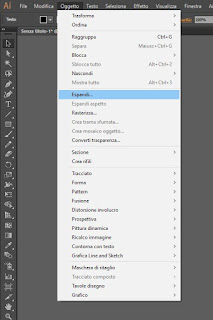


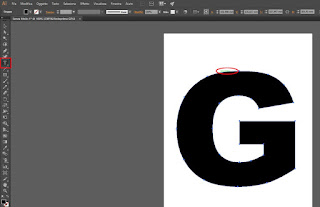
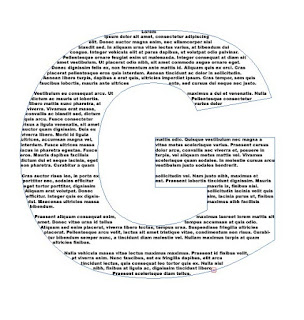
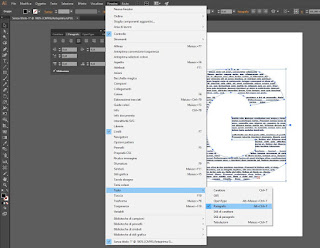
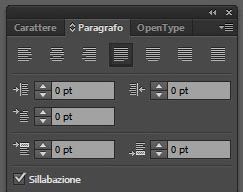
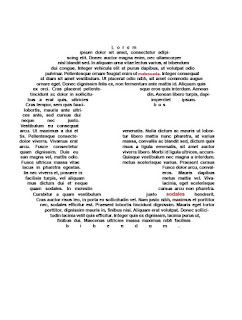


Commenti
Posta un commento