Tutorial Illustrator - Icona iMac
Oggi vi propongo un tutorial Illustrator che vi insegna a creare una icona a forma di iMac che potete usare per i vostri progetti web o qualunque altra situazione a voi utile.
Aprite Illustrator e create un nuovo documento. nel mio esempio userò come unità di misura i pixel, vi consiglio dunque di impostare il vostro documento come in figura 1.
 |
| 1 |
Selezionate lo strumento Rettangolo con bordi arrotondati (fig. 2).
 |
| 2 |
Doppio click sul piano di lavoro e impostate 120x82x8 (fig. 3a).
Posizionatelo come in figura 3b.
Dategli colore 47463b (fig 3c).
 |
| 3a |
 |
| 3b |
 |
| 3c |
Selezionate lo strumento Rettangolo (fig. 4).
 |
| 4 |
Doppio click sul piano di lavoro e impostate 120x14 (fig. 5a).
Dategli colore dddac5 (fig. 5b).
Posizionatelo come in figura 5c.
 |
| 5a |
 |
| 5b |
 |
| 5c |
Attivate lo strumento Selezione (fig. 6 o premendo il tasto V).
 |
| 6 |
Fate doppio click su questo secondo rettangolo per isolarlo e entrare nella modalità che vedete in figura 7.
 |
| 7 |
Selezionate lo strumento Selezione diretta (fig. 8).
 |
| 8 |
Selezionate solo i due angoli inferiori (fig. 9).
 |
| 9 |
Cambiate l'angolo a 8 px (fig. 10).
 |
| 10 |
Cliccate due volte sulla freccia indicata in figura 11 per tornare sullo spazio di lavoro.
 |
| 11 |
Selezionate lo strumento Ellisse (fig. 12).
 |
| 12 |
Doppio click sul piano di lavoro e impostate 6x6 (fig. 13a).
Dategli colore 47463b (vedi figura 3c).
Posizionatelo come in figura 13b.
 |
| 13a |
 |
| 13b |
Selezionate nuovamente lo strumento Rettangolo e fate doppio click sul piano di lavoro.
Impostate 32x14, dategli colore c4bfa5 e posizionatelo come in figura 14.
 |
| 14 |
Fate doppio click su questo rettangolo per isolarlo e entrare nella modalità che avete visto in figura 7.
Selezionate lo strumento Selezione diretta (vedi fig. 8).
Selezionate l'angolo indicato in rosso in fig. 15a e cliccate due/tre volte sulla tastiera la freccia verso destra (15b).
 |
| 15a |
 |
| 15b |
Poi selezionate l'angolo indicato in figura 16 ae premete due/tre volte sulla tastiera la freccia verso sinistra (16b).
 |
| 16a |
 |
| 16b |
Dovreste aver formato un trapezio simile a quello in figura 17.
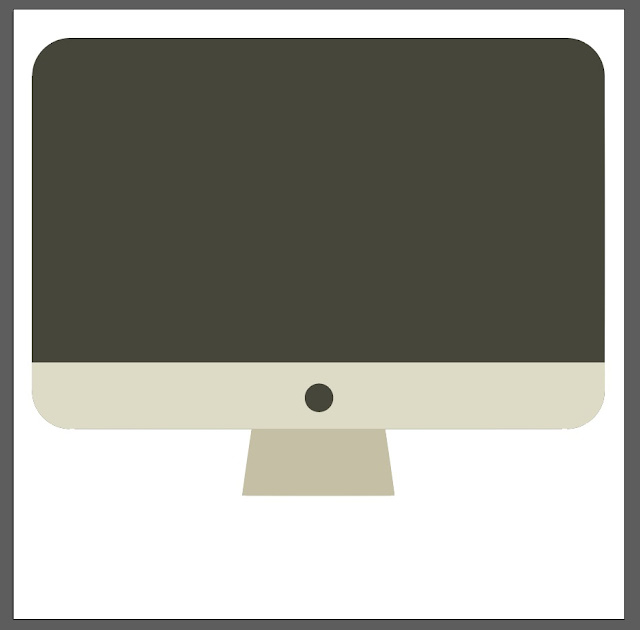 |
| 17 |
Cliccate due volte sulla freccia che vi avevo indicato in figura 11 per tornare sullo spazio di lavoro.
Selezionate nuovamente lo strumento Rettangolo e fate doppio click sul piano di lavoro.
impostate 42x4 e dategli colore dddac5 posizionatelo come in figura 18.
 |
| 18 |
Attivate lo strumento Selezione (vedi fig. 6 o premendo il tasto V)
Fate doppio click su quest'ultimo rettangolo per isolarlo e entrare nella modalità che viene mostrata in figura 7.
Selezionate lo strumento Selezione diretta (in figura 8 il riferimento) e selezionate solo i due angoli superiori (fig. 19)
 |
| 19 |
Cambiate l'angolo a 2px (fig. 20)
 |
| 20 |
Cliccate due volte sulla freccia indicata in figura 11 per tornare sullo spazio di lavoro.
Infine selezionate tutto in contemporanea e andate su Oggetto > Raggruppa (fig. 21).
 |
| 21 |



Commenti
Posta un commento