Terzo appuntamento con le guide per imparare a selezionare su Photoshop.
Stavolta ti mostrerò come creare una selezione soddisfacente partendo dai canali.
Una volta aperta la tua immagine su Photoshop, portati sul pannello dei canali (fig. 1).
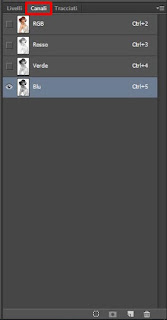 |
| Fig. 1 |
Qui visualizza uno alla volta i tre canali, facendo attenzione a trovare quello in cui il contrasto tra la figura e lo sfondo risulti più accentuato (nel mio caso si tratta del canale Blu).
Trovato il canale giusto, duplicalo cliccando sul canale col tasto destro e seleziona la voce "duplica canale" (fig. 2).
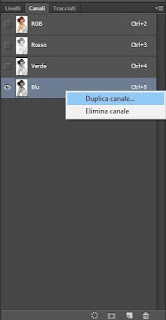 |
| Fig. 2 |
Ora vai su Immagine > Regolazioni > Valori tonali (fig. 3).
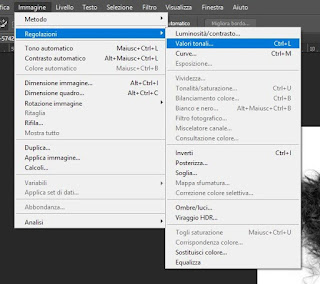 |
| Fig. 3 |
Nella finestra che si apre, muovi i triangolini (fig. 4) in maniera da aumentare ulteriormente il contrasto.
Ne dovrebbe risultare che lo sfondo diventi ancora più bianco, mentre la figura sempre più nera.
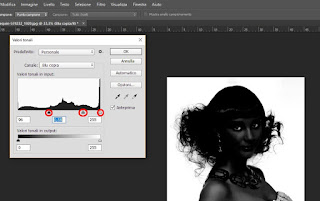 |
| Fig. 4 |
Seleziona lo strumento pennello e scegli il colore nero. Imposta la grandezza migliore per la tua immagine e fai attenzione a impostare durezza e opacità al 100% (fig. 5).
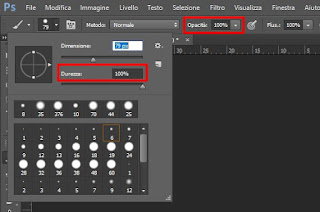 |
| Fig. 5 |
Ora col pennello, passa sopra la figura in modo da renderla una silhouette nera (fig. 6).
Cerca di coprire il più possibile, i contorni li puoi lasciare un po' più chiari al momento.
 |
| Fig. 6 |
Ora inverti l'immagine semplicemente cliccando Ctrl + I (fig. 7).
 |
| Fig. 7 |
Come puoi vedere, i contorni non sono perfetti.
Per migliorarli c'è un piccolo trucco.
Seleziona lo strumento pennello e scegli il colore bianco.
Ora imposta il metodo di fusione su "Luce soffusa" (fig. 8).
In questo modo potrai passare il pennello nei contorni senza intaccare il nero.
 |
| Fig. 8 |
Una volta ripassati bene i contorni, puoi creare la selezione semplicemente mettendo il cursore sull'anteprima del canale "Blu copia" (fig. 9) e, tenendo premuto Ctrl, premerci su.
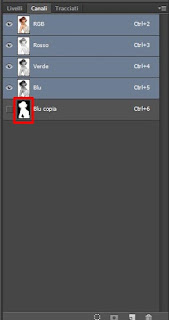 |
| Fig. 9 |
Ora si creerà in automatico la selezione, però attenzione: torna sul pannello livelli per usarla.
Per vedere la qualità di questa selezione, torna nel pannello livelli e vai su Livello > Maschera di livello > Mostra selezione (fig. 10).
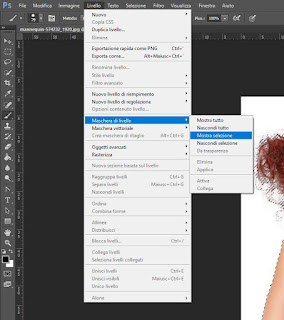 |
| Fig. 10 |
Ogni volta che avrai bisogno di caricare la selezione, basterà tornare sui canali e cliccare (tenendo premuto Ctrl) sull'anteprima del canale "Blu copia".
Il tutorial è finito, andate affanculo in pace.
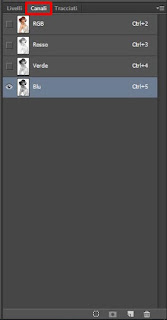
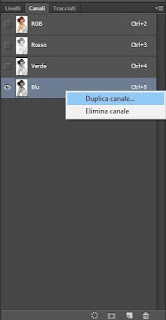
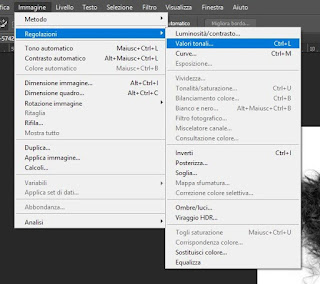
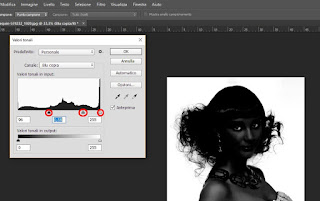
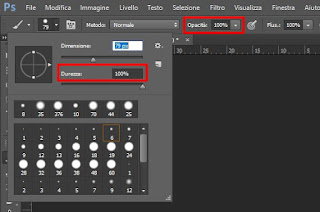



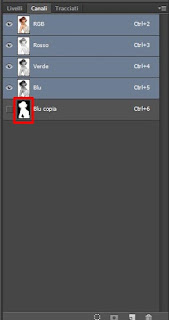
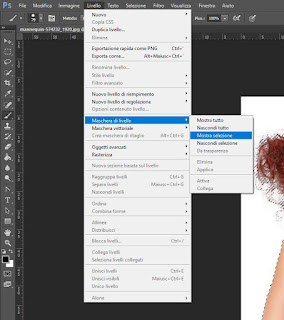



Commenti
Posta un commento