Il tutorial di oggi vi spiega come ottenere un effetto bianco e nero di buon impatto con Photoshop.
Aprite Photoshop e importate l'immagine su cui volete lavorare. Nell'esempio che vi propongo, l'immagine è originariamente a colori.
Duplicate il livello sfondo (selezionate il livello, tasto destro del mouse > duplica livello).
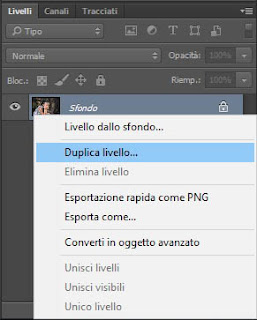 |
| Fig. 1 |
Tenendo selezionato il livello che avete creato, premete sul tasto fx degli stili di livello e selezionate la voce "Ombra interna" (fig. 2).
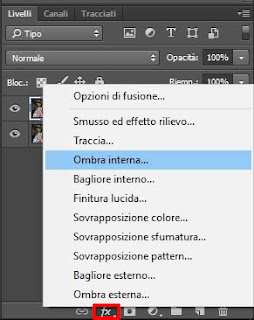 |
| Fig. 2 |
Impostate come in figura 3.
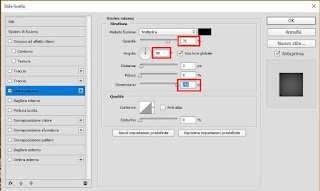 |
| Fig. 3 |
Ora aggiungete un livello di regolazione "bianco e nero". Per farlo premete sul tastino indicato in figura 4 e poi scegliete l'apposita voce (bianco e nero appunto).
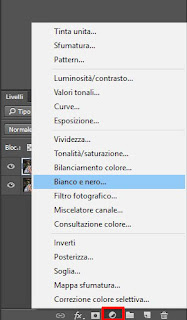 |
| Fig. 4 |
Si aprirà una finestra dove potete lasciare tutto com'è (vedi fig. 5).
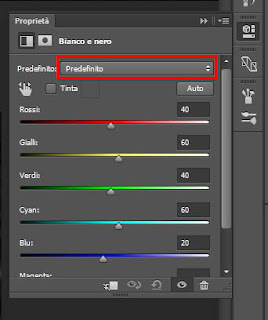 |
| Fig. 5 |
Premete nuovamente il tasto a forma di cerchio e stavolta aggiungete un livello di regolazione "Curve", come in figura 6.
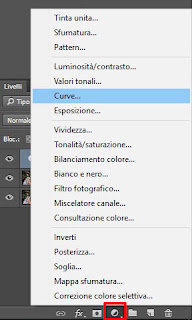 |
| Fig. 6 |
Nelle finestra che si aprirà, scegliete come canale il solo Blu (vedi fig. 7).
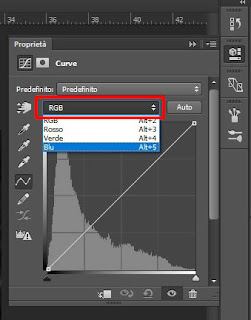 |
| Fig. 7 |
Impostate la curva come in figura 8. Per farlo, cliccate sui tre punti della griglia indicati, poi spostate il punto in alto e quello in basso in modo da ottenere all'incirca la stessa curva.
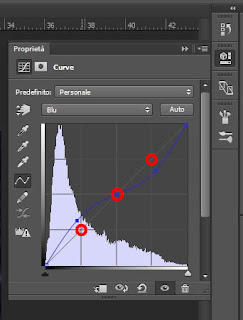 |
| Fig. 8 |
Ora, tenendo selezionato il livello Curve, impostate il metodo di fusione su "Luce intensa" (fig. 9).
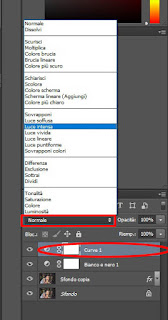 |
| Fig. 9 |
L'effetto ottenuto dovrebbe essere già molto soddisfacente.
Nel caso voleste fare ulteriori regolazione, aggiungete un nuovo livello curve come in figura 6 e selezionate il canale blu (come in fig. 7).
Stavolta aggiungete un solo punto sulla griglia e spostatelo di poco in alto, come ho fatto io in figura 10.
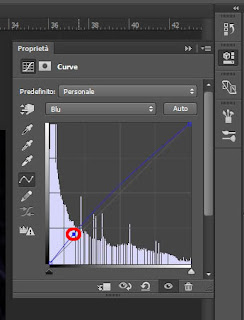 |
| Fig. 10 |
Unite tutti i livelli. Basta cliccare sul bottone indicato in figura 11 e scegliere la voce "Unico livello".
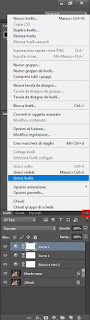 |
| Fig. 11 |
Per concludere, tenendo selezionato il livello andate su Filtro > Nitidezza > Nitidezza (fig. 12)
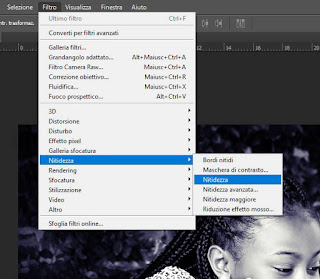 |
| Fig. 12 |
E anche questo tutorial di Photoshop se lo semo levato dalle palle.
 |
| Originale |
 |
| Finale |
Nel caso il
tutorial via sia piaciuto e/o risultato utile, vi chiedo gentilmente di condividerlo sui vostri canali social. Per farlo vi basta un semplice click sul relativo tasto sotto la voce
Share It. Vi ringrazio tantissimo. Aiutate il blog a crescere.
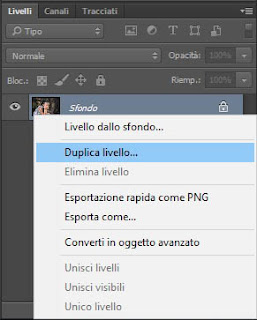
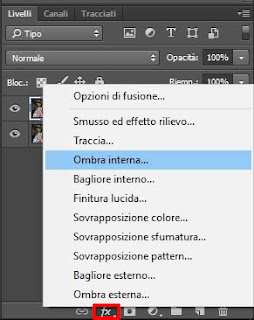
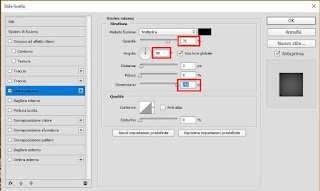
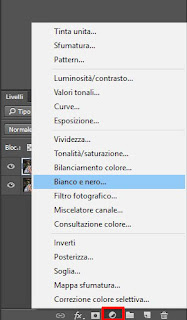
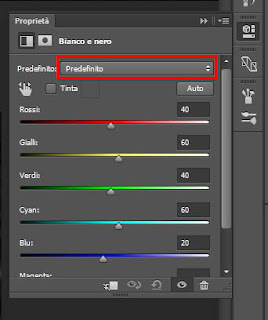
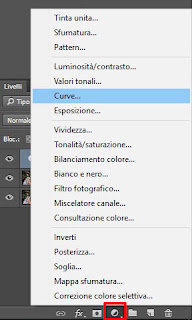
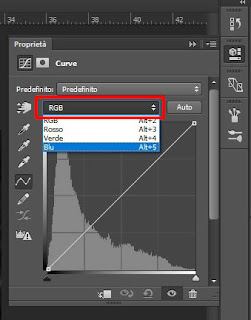
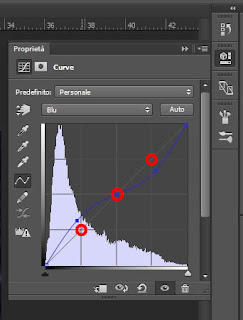
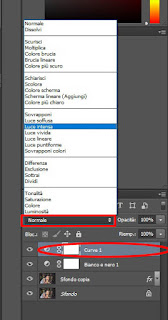
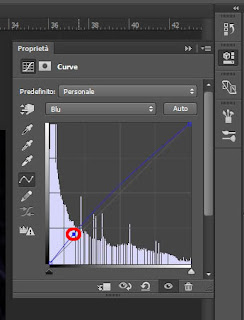
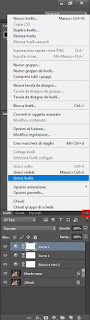
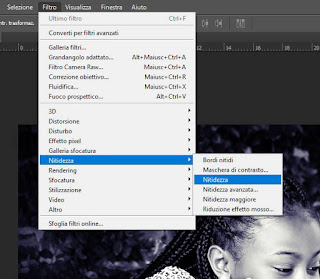





Commenti
Posta un commento