Tutorial Illustrator - Testo su forma 3D
Amiche del Piloro, bentornate a un nuovo eccitante tutorial Illustrator che stavolta vi spiega uno dei tanti metodi per inserire del testo su una forma 3D.
Ovviamente il primo passo è come sempre di aprire Illustrator e creare un nuovo progetto.
I settaggi sono a piacere.
Selezionate lo strumento Rettangolo (fig. 1).
 |
| 1 |
Tenete premuto Shift, cliccate e trascinate il cursore del mouse fino a creare un quadrato come in figura 2. Il colore non è importante.
 |
| 2 |
Duplicate il quadrato (Ctrl+C poi Ctrl+V) e spostate la copia fuori dallo spazio di lavoro (fig. 3).
 |
| 3 |
Abbassate a zero l'opacità di questo quadrato (fig. 4).
 |
| 4 |
Entrate in modalità Contorno andando su Visualizza > Contorno.
 |
| 5 |
Selezionate lo strumento Testo (fig. 6).
 |
| 6 |
Create un box di testo all'interno del quadrato copiato (fig. 7) e riempitelo con il testo che vi sfagiola. Ovviamente formattate il testo come volete.
(Nel mio esempio creerò un cubo. Quindi ho creato tre box di testo, ognuno con un testo diverso).
 |
| 7 |
Tornate in modalità Anteprima andando su Visualizza > Anteprima GPU.
 |
| 8 |
Aprite il pannello Simboli (Finestra > Simboli).
 |
| 9 |
Selezionate il box di testo assieme al quadrato (fig. 10).
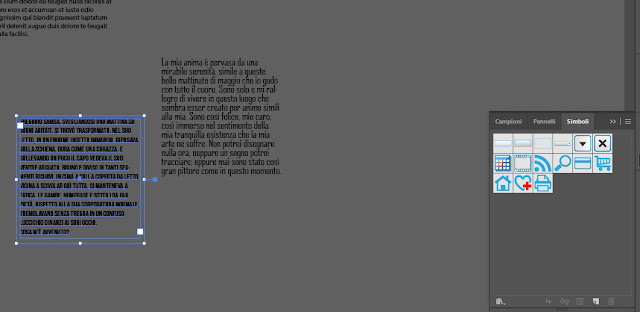 |
| 10 |
Trascinatelo all'interno del pannello Simboli (fig. 11).
 |
| 11 |
Si aprirà una finestra opzioni. Impostatela come in figura 12. Datele il nome che volete ma che vi sia utile a riconoscere il box.
Ripetete questi due ultimi passaggi per tutti i box di testo che andrete eventualmente a creare.
Detto altrimenti, ogni box di testo che creerete per applicarlo a una forma 3D, andrà trascinato all'interno del pannello Simboli.
 |
| 12 |
Selezionate il primo quadrato, quello ancora colorato, e andate su Effetto > 3D > Estrusione e smusso.
 |
| 13 |
Come detto, io creerò un cubo per questo tutorial, impostando tutto come in figura 14. Ovviamente
non siete legati alle mie impostazioni. Provate e sperimentate a piacere.
 |
| 14 |
Quando vi riterrete soddisfatti della vostra forma in 3D, cliccate su Applica grafica (fig. 15).
 |
| 15 |
Qui potrete scegliere su quale faccia del cubo inserire il vostro testo (fig. 16a)
Dal menù Simbolo (fig. 16b) potete scegliere quale simbolo inserire (ho messo in mostra i simboli che ho creato io per il mio esempio).
Cliccando su Adatta (fig. 16c) il simbolo verrà adattato automaticamente alla faccia del cubo.
Infine se spuntate la voce Geometria Invisibile (fig.16d), la forma 3D diventerà invisibile.
 |
| 16a |
 |
| 16b |
 |
| 16c |
 |
| 16d |
Quando sarete soddisfatti, premete due volte Ok. E avrete finito.
Se il tutorial vi è piaciuto e/o risultato utile, vi chiedo gentilmente di condividerlo sui vostri canali social. Per farlo vi basta un semplice click sul relativo tasto sotto la voce Condividi. Vi ringrazio tantissimo. Aiutate il blog a crescere.



Commenti
Posta un commento