In questo nuovo tutorial Photoshop, ti spiegherò come, partendo da una foto, si possa trasformarla fino a farla sembrare come disegnata a matita.
Tanto per cominciare apri Photoshop e importa l'immagine su cui vuoi lavorare.
Duplica il livello di sfondo cliccandoci su con il tasto destro e selezionando la voce "duplica livello" (fig. 1).
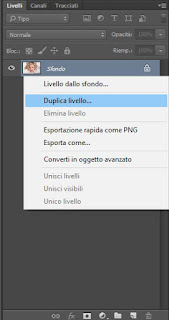 |
| Fig. 1 |
Seleziona il livello copia e invertilo andando su Immagine > Regolazioni > Inverti, o premendo Ctrl + I (fig. 2).
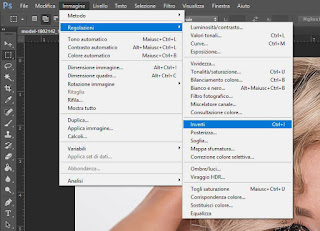 |
| Fig. 2 |
Clicca con il tasto destro sul livello copia e seleziona la voce "converti in oggetto avanzato" (fig. 3).
 |
| Fig. 3 |
Vai su Filtro > Sfocatura > Controllo sfocatura (fig. 4) e imposta il valore a 40 (fig. 5).
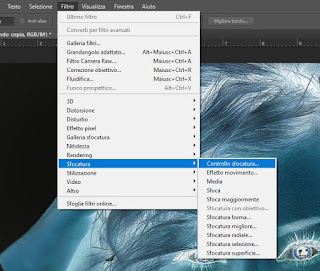 |
| Fig. 4 |
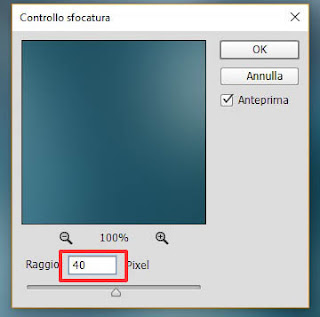 |
| Fig. 5 |
Imposta il metodo di fusione dei livelli su "Colore scherma" (fig. 6).
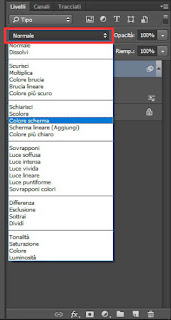 |
| Fig. 6 |
Ora aggiungi un livello "valori tonali". Per farlo premi il pulsante indicato in figura 7 e seleziona la voce apposita.
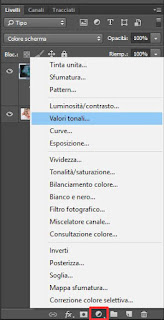 |
| Fig. 7 |
Nel pannello delle proprietà che si apre, prendi la freccia al centro e spostala fino a trovare il contrasto che più ti aggrada (fig. 8).
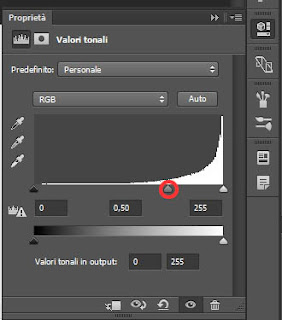 |
| Fig. 8 |
Ora aggiungi un livello "bianco e nero". Per farlo premi il tasto indicato in figura 9 e seleziona la voce apposita.
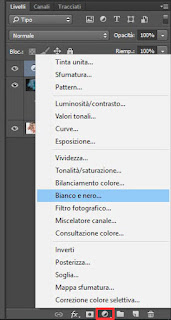 |
| Fig. 9 |
Ora seleziona tutto: Selezione > Tutto (fig. 10).
Copia gli elementi uniti (fig. 11) e incolla (fig. 12).
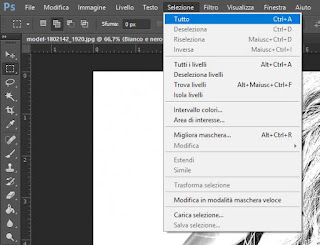 |
| Fig. 10 |
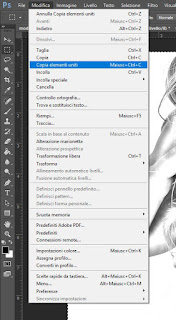 |
| Fig. 11 |
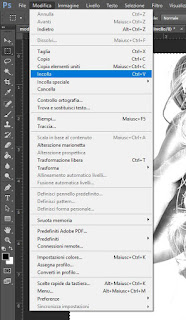 |
| Fig. 12 |
Ora vai sul Filtro > Galleria filtri (fig. 13) e seleziona Stilizzazione > Bordi brillanti e imposta come mostrato in figura 14.
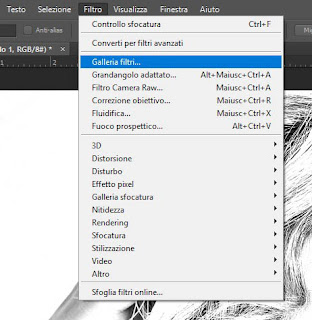 |
| Fig. 13 |
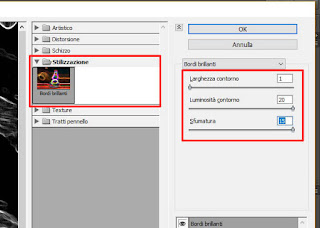 |
| Fig. 14 |
Come fatto in precedenza, inverti l'immagine (Ctrl + I o segui il percoso in fig. 15).
Poi imposta il metodo di fusione del livello su "Moltiplica" (fig. 16) e abbassa l'opacità al 60% (fig. 17).
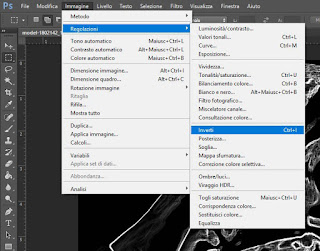 |
| Fig. 15 |
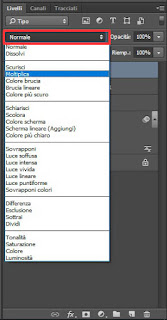 |
| Fig. 16 |
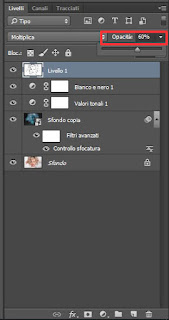 |
| Fig. 17 |
Ora crea un nuovo livello (basta premere sul tasto indicato in basso a destra in figura 18) e riempilo di bianco. Per farlo seleziona il secchiello facendo attenzione di avere il bianco impostato come colore (vedi fig. 18, in verde).
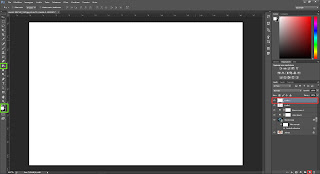 |
| Fig. 18 |
Ora vai nuovamente su Filtro > Galleria filtri. Stavolta seleziona Texture > Applica texture e imposta sulla voce "Arenaria" (fig. 19).
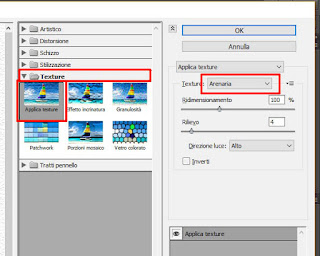 |
| Fig. 19 |
Per finire, imposta il metodo di fusione su "Moltiplica" e l'opacità intorno al 70% (fig. 20).
 |
| Fig. 20 |
Anche questo tutorial Photoshop è concluso evvaffanculo. Sotto vedete un prima e un dopo fatto da me.
 |
| Prima |
 |
| Dopo |
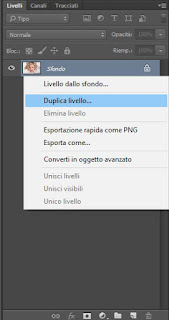
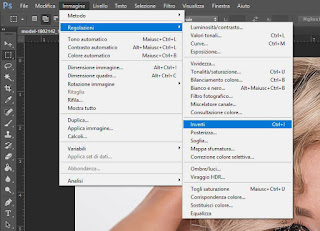

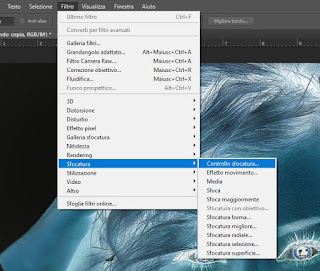
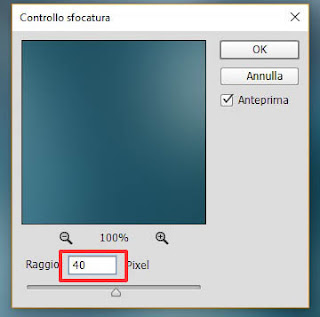
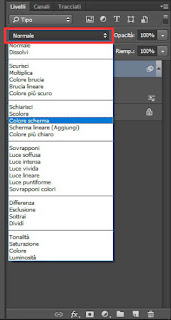
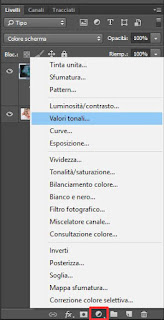
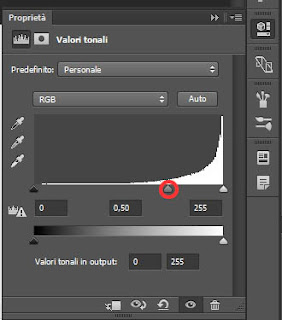
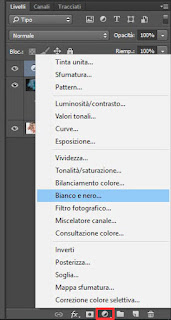
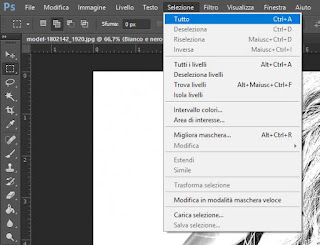
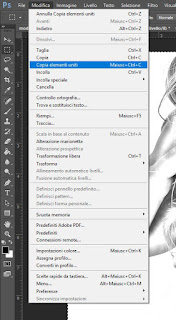
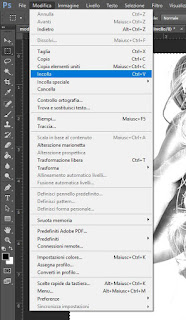
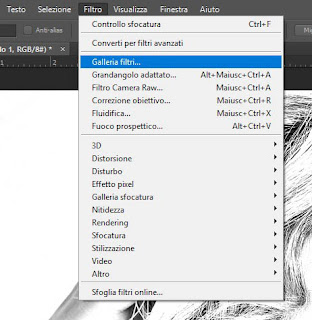
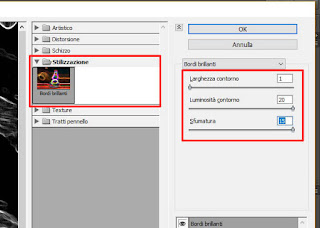
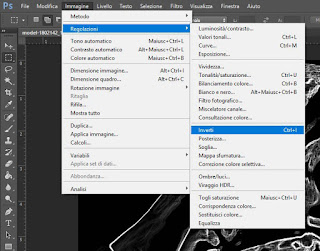
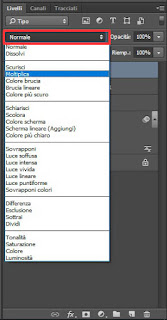
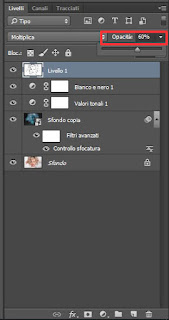
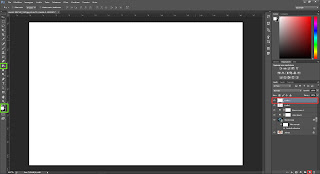
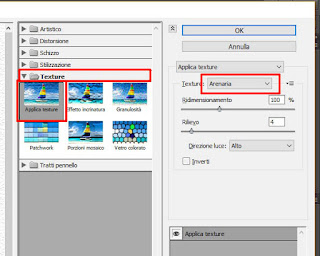






Commenti
Posta un commento