Questa volta propongo un
tutorial per
After Effects, che altri non è che la traduzione di questo
video.
Prima di partire, vi metto in una immagine da salvare. Si tratta della "Watery Texture" che servirà per ottenere l'effetto finale.
 |
| Watery Texture |
Salvata la texture, ora aprite After Effects e importate la Texture nel progetto (fig. 1)
Dopo andate su Composizione > Nuova Composizione (fig.2) e create una nuova composizione coi parametri che potete vedere in fig. 3.
 |
| Fig. 1 |
 |
| Fig. 2 |
 |
| Fig. 3 |
Il colore di sfondo della composizione non è importante, quindi lasciate pure il nero.
A questo punto creare un nuovo "Tinta unità", andando in Nuovo > Tinta Unità oppure premendo Ctrl+Y (fig. 4)
 |
| Fig. 4 |
Tenete le impostazioni che usciranno e scegliete il colore che più vi aggrada, dopo scrivete il testo che è nelle vostre intenzioni, utilizzando lo strumento "Testo". Il font sarà a vostra discrezione, per quanto riguarda il colore non ve ne dovete preoccupare al momento.
Sistemato il testo per le vostre necessità, bisogna precomporre il livello del testo. Basta cliccarci su con il tasto destro e selezionare "Precomposizione" (fig. 5).
 |
| Fig. 5 |
Nella finestra che si aprirà, denominate la nuova composizione come "Testo" e selezionate "Sposta tutti gli attributi...". Date l'ok.
Ora fate doppio click sul livello "Testo", così da entrare dentro la composizione. Qui troverete il vostro testo da solo.
Arrivati a questo punto il testo dovrà apparirvi come in figura 6 e, tenendolo selezionato, dategli l'effetto "Riempimento".
 |
| Fig. 6 |
Nel pannello di gestione effetti, selezionate dunque il colore di vostro gradimento (fig.7).
Il consiglio è di scegliere un colore che ben si contrasti con il colore del tinta unità che fa da sfondo.
 |
| Fig. 7 |
Selezionato il colore del testo, spostatevi nel pannello progetto. Qui prendete e trascinate la Watery Texture fino al bottoncino indicato in fig. 8.
 |
| Fig. 8 |
Così da ottenere una nuova composizione che in automatico dal nome "Watery Texture" (fi.g 9).
 |
| Fig. 9 |
Facendo attenzione di essere all'interno delle precomposizione "Testo", portate la composizione "Watery Texture" al suo interno e mettetela sopra il testo, come in fig. 10
 |
| Fig. 10 |
Ora sistemate la texture nel modo che più vi aggrada secondo l'effetto che vi piace/volete ottenere. Quando siete convinti del risultato, impostate la modalità della "Watery Texture" su Alfa stencil, come potete vedere in fig. 11.
 |
| Fig. 11 |
Il testo ora dovrebbe apparirvi all'incirca come in fig. 12, cioè "sporco" (ovviamente il colore e la macchia di sporco sarà diversa da quella del mio esempio, in quanto avrete sistemato il tutto secondo i vostri gusti). Mentre in fig. 13 vedete il mio risultato una volta tornato nella composizione principale.
 |
| Fig. 12 |
 |
| Fig. 13 |
Se non l'avete già fatto, tornate nella composizione principale (basta premere nella linguetta che appare cerchiata di rosso sia in fig. 13 che fig. 14) e qui aggiungete un nuovo livello di regolazione, seguendo il percorso mostrato in fig. 14.
 |
| Fig. 14 |
Selezionate il livello di regolazione che apparirà (fig. 15) e dategli l'effetto "Mappa di spostamento", seguendo il percorso mostrato in fig. 15.
 |
| Fig. 15 |
Nel pannello di regolazione effetti, impostate tutto come in fig. 16.
 |
| Fig. 16 |
Arrivati a questo punto, create un nuovo tinta unita (se non ricordate come si fa, vedete la fig. 4).
Il colore di questo tinta unita non è importante, dategli quello che volete.
Precomponete questo nuovo tinta unita (basta cliccarci su col tasto destro e selezionare "precomposizione") e denominatelo "Spostamento".
A questo punto, doppio click sulla precomposizione "Spostamento" per entrare dentro di essa.
Qui tenete selezionato il livello della tinta unità e dategli l'effetto come in fig. 17.
 |
| Fig. 17 |
Nel pannello di controllo effetti sistemate i parametri come in fig. 18.
In questo modo la composizione dovrebbe apparirvi come la fig. 19.
 |
| Fig. 18 |
 |
| Fig. 19 |
Qui arriva un passaggio più complesso di tutto il tutorial.
Tornado alla finestra di controllo effetti, tenendo premuto il tasto Alt della tastiera, cliccate sull'icona del cronometro di fianco alla voce "Numero casuale" (vedi fig. 20).
 |
| Fig. 20 |
Si aprirà così la tendina di sotto, come mostrato in fig. 21.
Qui scendete fino a dove c'è "Numero Casuale" e potrete notare che di fianco in numero è diventato rosso.
Nella riga sotto appare la dicitura "Espressione: numero casuale", li di fianco, dove indicato dalla freccia rossa in fig. 21, inserite questa linea di codice: time*24.
 |
| Fig. 21 |
Tornate nella "Main Comp" premendo sulla apposita linguetta.
Qui selezionate il livello di regolazione 1 e poi impostate come in fig. 22, ovvero mettendo come "Livello mappa di spostamento", la precomposizione "Spostamento".
 |
| Fig. 22 |
I vari livelli devono essere sistemati come in fig. 23, facendo ben attenzione a rendere invisibile il livello più in alto, cosa che potete fare semplicemente disattivando l'occhiolino a sinistra.
 |
| Fig. 23 |
Dopo entrate nella precomposizione "Spostamento" (quello che appare come primo livello in fig. 23).
Al suo interno troverete il tinta unita che dovrete precomporre (lo selezionate, tasto destro > precomposizione).
A questo punto aggiungete l'effetto "Posterizzazione tempo" (vedi fig. 24).
 |
| Fig. 24 |
Nel pannello di controllo effetti settate tutto come in fig. 25
 |
| Fig. 25 |
A questo punto il tutorial potrebbe anche dirsi concluso e avrete ottenuto un testo "ballerino".
Se volete andare oltre, potete aggiungere un effetto polvere all'animazione.
Create un nuovo tinta unità (il colore non è importante), nominatelo "Polvere" e dategli l'effetto "Disturbo frattale" (Effetto > Disturbo > Disturbo Frattale) e impostate come in fig. 26.
 |
| Fig. 26 |
Rimanendo su questo pannello, rifate qui gli stessi passaggi di figure 20 e 21, per inserire la linea di codice: time*24.
Ora create un nuovo tinta unità dandogli lo stesso colore che avete dato al testo (o che sia simile) e mettetelo sotto il livello "Polvere" (vedi fig. 27).
Infine impostate il mascherino su "Luma invertito" (vedi fig. 27).
 |
| Fig. 27 |
Siccome la polvere si vede a malapane, vi consiglio di selezionare i due tinta unita assieme (vedi fig. 28) e precomporli. Nominate la precomposizione "Polvere". Infine tenendola selezionata, premete Ctrl + D, così da copiarla più volte. Sistemate le varie copie per l'effetto che volete ottenere (in fig. 29 c'è come le ho messe io).
 |
| Fig. 28 |
 |
| Fig. 29 |
Come ultimo tocco di eleganza, potete usare una texture che dia allo sfondo una filigrana di carta.
Su Google Immagini cercate una texture che vi aggrada.
Importatela nel pannello delle composizione.
All'interno del pannello "Composizione", prendete e trascinate il file della texture di carta fino al bottoncino indicato in fig. 30. Così creerete una nuova composizione che per comodità chiamerete "Carta.
 |
| Fig. 30 |
Prendete la composizione "Carta" e trascinatela in basso e posizionatela come in fig. 31.
Poi impostate il metodo di fusione su "Sovrapponi" (fig. 31).
 |
| Fig. 31 |
Infine, sistemate l'opacità come vi garba. Per farlo basta premere sulla "freccina" (quella che ho cerchiato in rosso in fig. 32). Si aprirà un menù. Scorretelo fino a trovare la voce "Opacità".
 |
| Fig. 32 |
Nel caso il
tutorial via sia piaciuto e/o risultato utile, vi chiedo gentilmente di condividerlo sui vostri canali social. Per farlo vi basta un semplice click sul relativo tasto sotto la voce
Share It. Vi ringrazio tantissimo. Aiutate il blog a crescere.

































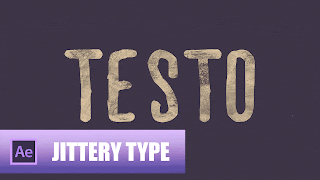


Commenti
Posta un commento