Un semplice tutorial per ottenere l'effetto Orton con Photoshop.
Una volta aperta l'immagine, duplicare il livello di sfondo. Potete farlo selezionando il livello, tasto destro del mouse e "duplica livello" (fig. 1).
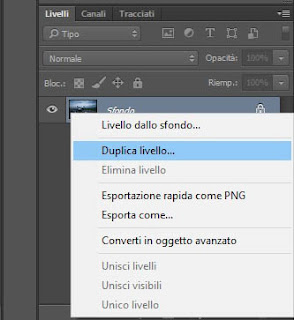 |
| 1 |
 |
| 2 |
Tenendo selezionato il livello copia (fig. 2), cambiate il metodo di fusione su scolora (fig. 3).
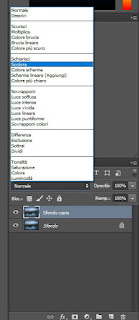 |
| 3 |
A questo punto, selezionate entrambi i livelli (fig. 4) e uniteli (fig. 5). Anche in questo caso basta premere il tasto destro e selezionare "unisci livelli" (fig. 5).
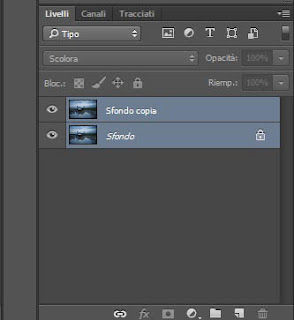 |
| 4 |
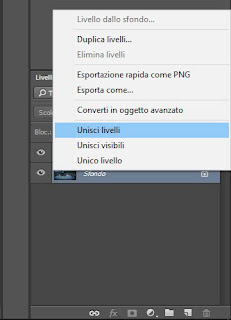 |
| 5 |
Il livello ottenuto va ora nuovamente duplicato esattamente come fatto all'inizio. Tenendo selezionato solo il livello copia, andare su "Filtro" > "Sfocatura" > "Controllo sfocatura" (fig. 6).
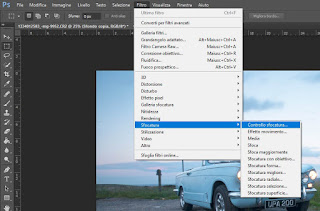 |
| 6 |
Si aprirà la finestrella che potete vedere nella figura 7. Qui impostate la sfocatura che più ritenete opportuna (nel mio caso ho dato come valore 9).
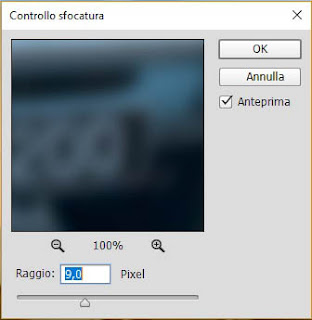 |
| 7 |
Come ultimo passaggio, selezionate il livello copia (che dovrà trovarsi sopra) e settate il metodo di fusione su "Moltiplica". La figura 8 mostra questo passaggio finale.
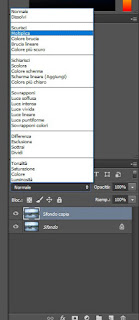 |
| 8 |
L'effetto può dirsi concluso, ciò non toglie che potete sperimentare di vostra mano. Ad esempio potete aumentare la luminosità e abbassare la saturazione.
Nelle due immagini seguenti potete vedere il prima e il dopo, così che possiate notare come cambia l'immagine una volta eseguito l'effetto Orton.
 |
| Prima |
 |
| Dopo |
Nel caso il
tutorial via sia piaciuto e/o risultato utile, vi chiedo gentilmente di condividerlo sui vostri canali social. Per farlo vi basta un semplice click sul relativo tasto sotto la voce
Condividi. Vi ringrazio tantissimo. Aiutate il blog a crescere.
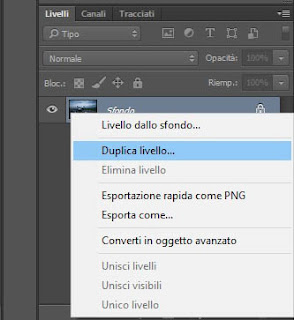

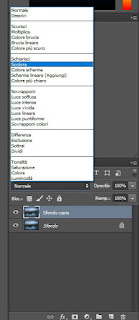
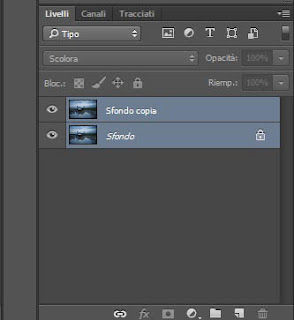
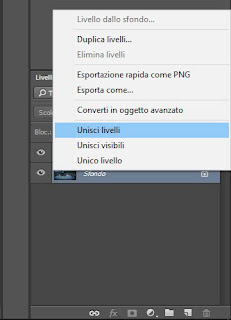
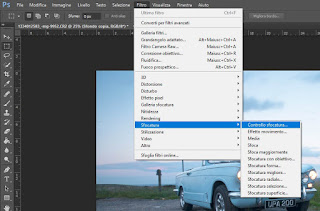
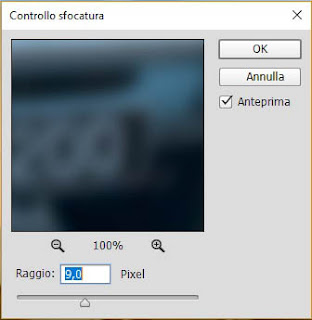
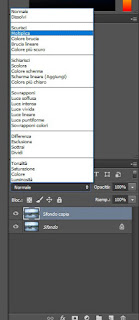





Commenti
Posta un commento