Tutorial Photoshop - Grunge texture
Quest'oggi, mie care amiche del Piloro (ma anche amici), vi insegno a inserire una texture grunge sulle vostre foto utilizzando Photoshop.
Andate su Google immagini e cercatevi una texture che vi sfagiola.
Scaricatela e tenetevela a portata di click.
Aprite su Photoshop la foto su cui volete lavorare.
Trascinate su di essa la texture (fig. 1)...
 |
| 1 |
...e sistematela in modo che si adatti alla grandezza della foto (fig. 2).
 |
| 2 |
Tenete selezionato il livello della texture e premete due volte Ctrl+J.
Vi dovreste trovare come in figura 3.
 |
| 3 |
Selezionate il primo livello texture e cambiate il metodo di fusione su Moltiplica (fig. 4).
 |
| 4 |
Fate doppio click sul primo livello texture così che si aprà il pannello Stile Livello (fig.5).
 |
| 5 |
Tenete premuto Alt e cliccate sul cursore indicato in figura 6, così da romperlo in due.
 |
| 6 |
Prendete la metà indicata in figura 7 e trascinatela in fondo alla sinistra premete ok.
 |
| 7 |
Selezionate il secondo livello texture e cambiate il metodo di fusione su Scolora (fig. 8).
 |
| 8 |
Fate doppio click sul secondo livello texture così che si aprà il pannello Stile Livello (vedi ancora in fig.5).
Tenete premuto Alt e cliccate sul cursore indicato in figura 9, così da romperlo in due.
 |
| 9 |
Prendete la metà indicata in figura 10 e trascinatela in fondo alla destra e premete ok.
 |
| 10 |
Selezionate il terzo e ultimo livello texture e premete Ctrl+I e cambiate il metodo di fusione
su Scolora (fig. 11).
 |
| 12 |
Abbassate l'opacità di quest'ultimo livello fino ad ottenere un effetto che vi aggrada (nel mio esempio ho abbassato fino a 45% vedi fig. 12).
 |
| 12 |
Se volete, quest'ultimo livello lo potete trasformare di dimensione e rotazione. Oppure lasciatelo
così com'è, sono solo un testo su internet.
E come sempre mettiamo la parola Fine al tutorial con il prima e dopo comparativo.
Se il tutorial vi è piaciuto e/o risultato utile, vi chiedo gentilmente di condividerlo sui vostri canali social. Per farlo vi basta un semplice click sul relativo tasto sotto la voce Condividi. Vi ringrazio tantissimo. Aiutate il blog a crescere.
 |
| Prima |
 |
| Dopo |
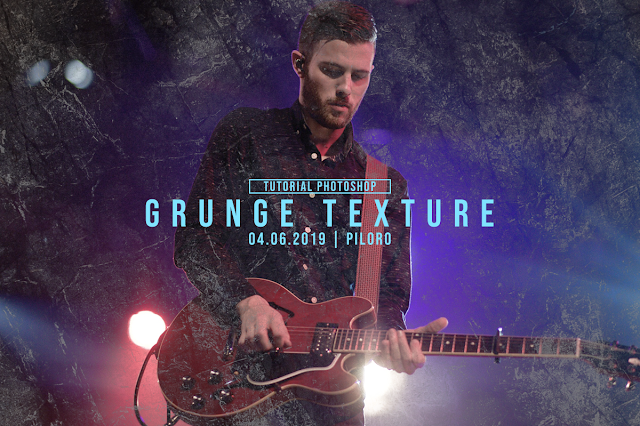


Commenti
Posta un commento