Tutorial Illustrator - Effetto cucito
Ciao, oggi vi mostrerò come realizzare in Illustrator un testo con effetto cucito come nell'anteprima. A discapito delle apparenze, è molto facile e rapido da fare.
La particolarità è che, una volta creato l'effetto, potrete comunque modificare il testo tutte le volte che vorrete, mantenendo l'effetto invariato.
Tanto per cominciare, una volta aperto Illustrator create un nuovo file (File > Nuovo).
STEP 1 (Opzionale)
Selezionate lo strumento Rettangolo (fig.1) e create un rettangolo che copra tutto il piano di lavoro.
 |
| 1 |
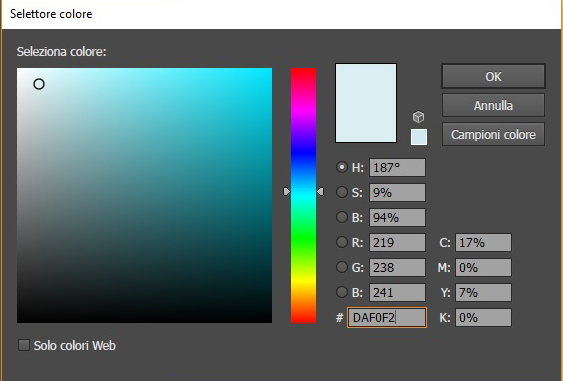 |
| 2 |
Aprite il pannello Aspetto (Finestra > Aspetto), cliccate sul tastino fx e selezionate
Texture > Granulosità (fig.3).
 |
| 3 |
 |
| 4 |
STEP 2
Selezionate lo strumento Testo (fig. 5)
 |
| 5 |
 |
| 6 |
Una volta scelta la vostra parola, dovete toglierle sia la traccia che il riempimento.
Vi troverete davanti al box del testo come fosse assolutamente vuoto.
 |
| 7 |
Tenendo selezionato il box del testo, andate sul pannello Aspetto (Finestra > Aspetto) e aggiungete un nuovo riempimento cliccando sul bottoncino indicato in figura 8.
Scegliete voi che colore dare, a seconda dei vostri gusti. Io come vedete ho dato un giallo.
 |
| 8 |
Tenete selezionato questo riempimento (fig. 9).
Premete sul tasto fx e selezionate Stilizzazione > Scarabocchio.
 |
| 9 |
Impostate come in figura 10.
 |
| 10 |
Stilizzazione > Ombra esterna(fig. 11).
 |
| 11 |
Impostate come in figura 12.
 |
| 12 |
 |
| 13 |
STEP 3
Duplicate il riempimento giallo. Per farlo, selezionate per prima cosa il testo sullo spazio di lavoro, poi prendete il livello riempimento e trascinatelo sopra l'iconcina indicata in figura 14, poi rilasciate.
Selezionate il riempimento copia e cambiategli colore. Il colore rimane a vostra discrezione, io ho usato un colore tendente al rosso.
Tenendo selezionato questo secondo riempimento, cliccate su fx
Distorci e trasforma > Trasforma (fig. 14)
 |
| 14 |
Impostate come in figura 15 e premete OK.
 |
| 15 |
STEP 4
Facendo attenzione a tenere selezionato il testo, duplicate anche il secondo riempimento e cambiategli colore. Io ho messo un colore tendente al cyan, voi scegliete a seconda del vostro estro.
Espandente il menù associato a quest'ultimo riempimento premendo sulla freccia indicata in figura.
Cliccate sulla voce Trasforma (fig. 16).
 |
| 16 |
Impostate come in figura 17 e date l'OK.
 |
| 17 |
E così avete finito.
Come dicevo all'inizio, il testo è modificabile all'infinito fin tanto che avete il progetto salvato (basta salvarlo come file Illustrator).
Per editare il testo dovete solo selezionare lo strumento Testo e cliccare sul testo, così da poterlo modificare.
Alla prossima.




Commenti
Posta un commento