Eccoci ad un nuovo tutorial per Photoshop.
Questa volta vi spiegherò come fare questo effettino del cazzo che vedete in anteprima. Se non vi piace, andate affanculo.
Per prima cosa aprite il programma e importate l'immagine su cui volete lavorare.
Fate bene attenzione ad avere selezionati come colori il bianco e il nero (fig. 1).
 |
| Fig. 1 |
Ora andate su Filtro > Galleria filtri (fig. 2)
 |
| Fig. 2 |
Nella finestra che si apre cercate la voce "Schizzo" ed espandetela.
Poi selezionata "Timbro" (fig. 3).
Settate il bilanciamento chiaro/scuro per come vi aggrada.
 |
| Fig. 3 |
Ora fate doppi click sul livello sfondo, così da sbloccarlo (fig. 4). Nella finestra che si apre, premete ok, per dare conferma.
Sbloccato il livello, settate il metodo di fusione su Schiarisci (fig. 5).
 |
| Fig. 4 |
 |
| Fig. 5 |
Adesso create un nuovo livello (basta premere sul tasto cerchiato in fig. 6) e mettetelo sotto l'altro livello. Dovreste avere i livelli sistemati come in figura 6.
 |
| Fig. 6 |
Selezionate lo strumento sfumatura (fig. 7).
Per scegliere la sfumature che volete, premete sul tasto indicato in fig. 8. Attenzione a premere proprio sulla barrette coi colori e non con sulla freccia.
 |
| Fig. 7 |
 |
| Fig. 8 |
Si aprirà la finestra per la selezione dei colori. Potrete scegliere tra i predefiniti oppure crearvi voi la vostra sfumatura.
In questo secondo caso cliccate sulle freccine in basso (indicate in fig. 9) e vi si aprirà la tavolozza dei colori.
Potete aggiungere tutte le frecce che volete, ognuna di colore diverso.
 |
| Fig. 9 |
Facendo bene attenzione di aver selezionato il livello che sta in basso (fig. 10), mettevi sull'angolo in alto a destra dell'immagine, premete e tenendo premuto tracciate una riga che arrivi all'angolo in basso a sinistra, come in fig. 10.
 |
| Fig. 10 |
Ora, tenendo selezionato il livello in basso, aprite gli stili di livello (potete farlo cliccando due volte sul livello oppure tenendolo selezionato, pigiate sul tasto
fx indicato in fig. 11 e poi selezionate la voce "Opzioni di fusione).
Apertasi la finestra che vedete in fig. 12, selezionate il pattern che più vi aggrada e settate tutto come vi aggrada.
 |
| Fig. 11 |
 |
| Fig. 12 |
Infine settate l'opacità del livello come più vi sfagiola (fig. 13).
 |
| Fig. 13 |
E anche per questa volta il tutorial di Photoshop è finito evvaffanculo.
 |
| Prima |
 |
| Dopo |
Nel caso il
tutorial via sia piaciuto e/o risultato utile, vi chiedo gentilmente di condividerlo sui vostri canali social. Per farlo vi basta un semplice click sul relativo tasto sotto la voce
Share It. Vi ringrazio tantissimo. Aiutate il blog a crescere.















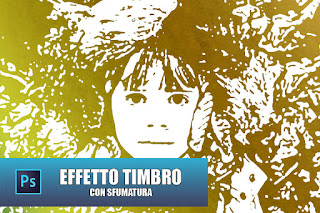


Commenti
Posta un commento